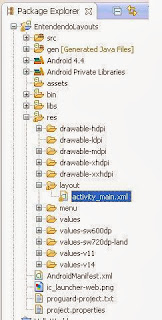Aula 06 - Começando a Desenhar sua Tela de Interface
Para realizar o desenvolvimento de sua Tela de Interface é fundamental a compreensão dos dois tipos de layout disponíveis no Android, o LinearLayout e o RelativeLayout.
Neste post falaremos sobre o LinearLayout e no post seguinte explicaremos o RelativeLayout.
Mas o que é um Layout ?
O Layout é basicamente a forma como você organiza os componentes na tela do dispositivo.
LinearLayout :
Neste método de organização os componentes (ou controles) são posicionados na tela na ordem em que são declarados, podendo esta sequência ocorrer com orientação horizontal ou vertical.
LinearLayout Horizontal :
Em uma organização horizontal, todos os componentes declarados serão posicionados um ao lado do outro. Se você declarar 3 botões em um layout horizontal, todos estarão dispostos um ao lado do outro, conforme figura abaixo:
A montagem do Layout pode ser feita de duas formas, a primeira é a montagem através de um arquivo .xml e a segunda é utilizando-se alguma ferramenta de desenho de Interfaces, como por exemplo a visão "Graphical Layout" disponível na IDE Eclipse.
Na figura acima temos um screen shot da tela construída no Eclipse. Mas utilizar diretamente a edição do arquivo .xml também pode ser uma boa forma de construir sua tela de interface.
Veja abaixo o arquivo .xml referente a tela da figura acima:
<LinearLayout xmlns:android="http://schemas.android.com/apk/res/android"
android:layout_width="fill_parent"
android:layout_height="fill_parent" >
<Button
android:id="@+id/button1"
android:layout_width="wrap_content"
android:layout_height="wrap_content"
android:text="Button" />
<Button
android:id="@+id/button2"
android:layout_width="wrap_content"
android:layout_height="wrap_content"
android:text="Button" />
<Button
android:id="@+id/button3"
android:layout_width="wrap_content"
android:layout_height="wrap_content"
android:text="Button" />
</LinearLayout>
LinearLayout Vertical:
Analogamente ao LinearLayout Horizontal, o Layout vertical posicionará os componentes um embaixo do outro, conforme a seguir:
Observe que pouca coisa mudará no arquivo .xml referente ao novo exemplo de layout:
<LinearLayout xmlns:android="http://schemas.android.com/apk/res/android"
android:layout_width="fill_parent"
android:layout_height="fill_parent"
android:orientation="vertical" >
<Button
android:id="@+id/button1"
android:layout_width="wrap_content"
android:layout_height="wrap_content"
android:text="Button" />
<Button
android:id="@+id/button2"
android:layout_width="wrap_content"
android:layout_height="wrap_content"
android:text="Button" />
<Button
android:id="@+id/button3"
android:layout_width="wrap_content"
android:layout_height="wrap_content"
android:text="Button" />
</LinearLayout>
Quando adicionamos a linha destacada acima no arquivo .xml, o layout se transforma em layout vertical, conforme observado.
Aplicando o conceito de Layout aprendido para construirmos um rápido exemplo no Eclipse:
- Abra o Eclipse
- Clique em File >> New >> Project
- Expanda a opção Android clicando no + que fica ao lado da referida opção
- Selecione Android Application Project e clique em Next.
- No campo Application Name digite EntendendoLayouts que é o nome que daremos a esta aplicação de exemplo.
- No campo Minimum Required SDK escolha 2.2
- Em target API, escolha API 18
- No campo Compile With, escolha API 19
- Clique em Next.
- Selecione a opção: Create Custom Launcher Icon
- Selecione também: Create Activity
- E finalmente selecione a opção Create Project in Workspace
- Clique em Next.
- Clique em Next
- Selecione a opção Blank Activity e Clique em Next.
- Na próxima tela clique em Finish.
O Eclipse criará uma aplicação básica, conforme vimos nos Posts anteriores. Vamos prosseguir aplicando o conceito aprendido sobre LinearLayout
Conforme explicado no Post anterior, as telas de Interface são posicionadas na estrutura de pastas dentro da pasta "res/layouts" , localize o arquivo .xml dentro desta pasta, conforme figura abaixo:
Efetue um duplo clique sobre o arquivo .xml e você verá a estrutura criada inicialmente pelo Eclipse, selecione o texto e apague, pois vamos inserir um novo layout.
Basicamente o que vamos fazer é utilizar o .xml de LinearLayout vertical já mostrado anteriormente e adicionarmos algumas poucas linhas apenas para permitir a adição de funcionalidades a esta aplicação que estamos criando. Faremos os botões funcionar apenas para não deixar a aplicação estática.
Copie o código abaixo, onde as linhas marcadas em amarelo foram adicionadas:
<LinearLayout xmlns:android="http://schemas.android.com/apk/res/android"
android:layout_width="fill_parent"
android:layout_height="fill_parent"
android:orientation="vertical" >
<Button
android:id="@+id/button1"
android:layout_width="wrap_content"
android:layout_height="wrap_content"
android:onClick="OnButton1"
android:text="Button" />
<Button
android:id="@+id/button2"
android:layout_width="wrap_content"
android:layout_height="wrap_content"
android:onClick="OnButton2"
android:text="Button" />
<Button
android:id="@+id/button3"
android:layout_width="wrap_content"
android:layout_height="wrap_content"
android:onClick="OnButton3"
android:text="Button" />
</LinearLayout>
As linhas acima foram adicionadas para informar ao android quais rotinas deverão ser chamadas quando um botão for acionado. Para finalizarmos, vamos alterar o programa principal para implementar estas rotinas.
Para isto, abra o arquivo src/MainActivity.java efetuando um duplo clique sobre o mesmo no Package Explorer :
O código original deve ter sido criado semelhante ao código abaixo:
package com.example.entendendolayouts;
import android.os.Bundle;
import android.app.Activity;
import android.view.Menu;
public class MainActivity extends Activity {
@Override
protected void onCreate(Bundle savedInstanceState) {
super.onCreate(savedInstanceState);
setContentView(R.layout.activity_main);
}
@Override
public boolean onCreateOptionsMenu(Menu menu) {
// Inflate the menu; this adds items to the action bar if it is present.
getMenuInflater().inflate(R.menu.main, menu);
return true;
}
}
Faça a modificação adicionando o seguinte trecho abaixo:
package com.example.entendendolayouts;
import android.os.Bundle;
import android.app.Activity;
import android.view.Menu;
import android.view.View; // Para declaracao dos eventos dos botoes
import android.app.AlertDialog; // Para exibicao do message box
public class MainActivity extends Activity {
@Override
protected void onCreate(Bundle savedInstanceState) {
super.onCreate(savedInstanceState);
setContentView(R.layout.activity_main);
}
@Override
public boolean onCreateOptionsMenu(Menu menu) {
// Inflate the menu; this adds items to the action bar if it is present.
getMenuInflater().inflate(R.menu.main, menu);
return true;
}
public void OnButton1(View v ) {
ShowMsgBox("O Botao 1 foi pressionado.");
}
public void OnButton2(View v) {
ShowMsgBox("O Botao 2 foi pressionado.");
}
public void OnButton3(View v) {
ShowMsgBox("O Botao 3 foi pressionado.");
}
private void ShowMsgBox(String text) {
AlertDialog.Builder dialogo = new AlertDialog.Builder(this);
dialogo.setTitle("Aviso");
dialogo.setMessage(text);
dialogo.setNeutralButton("OK", null);
dialogo.show();
}
}
Executando a aplicação você poderá pressionar cada um dos 3 botões disponíveis na tela de interface da aplicação.
No próximo post explicaremos o RelativeLayout.
terça-feira, 12 de novembro de 2013
Aula 05 - Explicação sobre a estrutura de Pastas de um projeto para Android
Aula 05 - Explicação sobre a estrutura de Pastas de um projeto para Android
Até agora os títulos dos nossos Posts estavam sendo referenciados como "Passos" para que você chegasse até a construção de uma primeira aplicação.
A partir de agora os títulos serão referenciados como Aulas, que iniciam neste post como Aula 05 e assim em diante.
Para compreender melhor a estrutura de pastas utilizadas em um projeto Android, explicaremos cada uma delas:
Estrutura de Pastas:
assets - Esta pasta não contem arquivos por padrão. Esta pasta é utilizada para armazenar arquivos utilizados pela aplicação. Um arquivo da pasta assets poderá ser um dos muitos arquivos que você pode precisar para o funcionamento da aplicação. Um exemplo de arquivo a ser posicionado nesta pasta seria um arquivo texto utilizado pelo seu projeto.
bin - Pasta que conterá o pacote final gerado para instalação. Aqui estarão armazenados o .apk, arquivos .class, arquivos de recursos e arquivos intermediários gerados pelo compilador.
gen - Esta pasta contem arquivos java gerados pelo ADT. Estes arquivos contem referências a vários recursos da aplicação (Incluindo a estrutura referenciada 'R.' que é utilizada no código para referenciar recursos)
libs - Esta pasta contem bibliotecas externas referenciadas no projeto.
res - Esta pasta contem todos os recursos como imagens, layouts e arquivos xml que são usados pelo seu código e no momento da compilação. Diversos tipos de arquivos de recurso são suportados pelo Android, como por exemplo arquivos .XML, .JPG e .PNG. Abaixo o detalhamento da organização da pasta res/.
res/layout/ - Contem arquivos de Layout
res/drawable/ - Contem arquivos de imagens
res/values/ - Contem arquivos de valores (Um exemplo é o recurso de armazenamento de strings)
src - Contem o código java escrito pelo programador (Incluindo o arquivo MainActivity.java).
O arquivo AndroidManifest.xml é necessário para toda aplicaçao Android. Ele fica localizado na pasta raiz do projeto e descreve os principais parâmetros para seu pacote (incluindo activities, services, IntentFilters, etc)
Até agora os títulos dos nossos Posts estavam sendo referenciados como "Passos" para que você chegasse até a construção de uma primeira aplicação.
A partir de agora os títulos serão referenciados como Aulas, que iniciam neste post como Aula 05 e assim em diante.
Para compreender melhor a estrutura de pastas utilizadas em um projeto Android, explicaremos cada uma delas:
Estrutura de Pastas:
assets - Esta pasta não contem arquivos por padrão. Esta pasta é utilizada para armazenar arquivos utilizados pela aplicação. Um arquivo da pasta assets poderá ser um dos muitos arquivos que você pode precisar para o funcionamento da aplicação. Um exemplo de arquivo a ser posicionado nesta pasta seria um arquivo texto utilizado pelo seu projeto.
bin - Pasta que conterá o pacote final gerado para instalação. Aqui estarão armazenados o .apk, arquivos .class, arquivos de recursos e arquivos intermediários gerados pelo compilador.
gen - Esta pasta contem arquivos java gerados pelo ADT. Estes arquivos contem referências a vários recursos da aplicação (Incluindo a estrutura referenciada 'R.' que é utilizada no código para referenciar recursos)
libs - Esta pasta contem bibliotecas externas referenciadas no projeto.
res - Esta pasta contem todos os recursos como imagens, layouts e arquivos xml que são usados pelo seu código e no momento da compilação. Diversos tipos de arquivos de recurso são suportados pelo Android, como por exemplo arquivos .XML, .JPG e .PNG. Abaixo o detalhamento da organização da pasta res/.
res/layout/ - Contem arquivos de Layout
res/drawable/ - Contem arquivos de imagens
res/values/ - Contem arquivos de valores (Um exemplo é o recurso de armazenamento de strings)
src - Contem o código java escrito pelo programador (Incluindo o arquivo MainActivity.java).
O arquivo AndroidManifest.xml é necessário para toda aplicaçao Android. Ele fica localizado na pasta raiz do projeto e descreve os principais parâmetros para seu pacote (incluindo activities, services, IntentFilters, etc)
sábado, 9 de novembro de 2013
Passo 04 - Como instalar aplicação desenvolvida no Celular
Passo 04 - Como instalar aplicação desenvolvida no Celular
Para instalar uma aplicação desenvolvida no Eclipse em seu Celular você deverá seguir os passos abaixo:
No celular, execute o seguinte procedimento:
- Em configuração, selecione em Sistema "Opções do Desenvolvedor"
- Ligue a primeira opção da tela: "Opções do Desenvolvedor" deslizando o botão da esquerda para direita. Ele ficará verde.
- Em "Depuração", selecione "Depuração de USB"
No seu computador, execute o seguinte procedimento:
- Certifique-se que você instalou os Drivers do seu telefone no seu computador. Se o seu telefone for SAMSUNG você poderá instalar o Samsung Kies através do Link abaixo:
http://www.samsung.com/br/support/usefulsoftware/KIES/JSP
- Após ter instalado todos os drivers conecte seu telefone na porta USB do seu computador
- Abra o Eclipse
- Clique em Window >> Open Perspective >> DDMS
- Verifique se o seu dispositivo aparece na lista, caso não apareça clique na seta para baixo e clique na opção Reset ADB.
- Clique em Windows >> Close Perspective
- Agora clique em Run >> Run
- Escolha a opção "Choose a running Android device" para executar a aplicação no seu dispositivo
- Selecione o seu dispositivo na lista, ele deverá estar com o State = Online.
- Clique em Ok
A aplicação será instalada automaticamente no seu celular e entrará em execução.
Testar o software no seu celular é mais rápido que testa-lo no Emulador. A execução de aplicações no emulador podem demorar muito porque este não roda na velocidade real do celular, podendo se tornar extremamente lento.
Para instalar uma aplicação desenvolvida no Eclipse em seu Celular você deverá seguir os passos abaixo:
No celular, execute o seguinte procedimento:
- Em configuração, selecione em Sistema "Opções do Desenvolvedor"
- Ligue a primeira opção da tela: "Opções do Desenvolvedor" deslizando o botão da esquerda para direita. Ele ficará verde.
- Em "Depuração", selecione "Depuração de USB"
No seu computador, execute o seguinte procedimento:
- Certifique-se que você instalou os Drivers do seu telefone no seu computador. Se o seu telefone for SAMSUNG você poderá instalar o Samsung Kies através do Link abaixo:
http://www.samsung.com/br/support/usefulsoftware/KIES/JSP
- Após ter instalado todos os drivers conecte seu telefone na porta USB do seu computador
- Abra o Eclipse
- Clique em Window >> Open Perspective >> DDMS
- Verifique se o seu dispositivo aparece na lista, caso não apareça clique na seta para baixo e clique na opção Reset ADB.
- Clique em Windows >> Close Perspective
- Agora clique em Run >> Run
- Escolha a opção "Choose a running Android device" para executar a aplicação no seu dispositivo
- Selecione o seu dispositivo na lista, ele deverá estar com o State = Online.
- Clique em Ok
A aplicação será instalada automaticamente no seu celular e entrará em execução.
Testar o software no seu celular é mais rápido que testa-lo no Emulador. A execução de aplicações no emulador podem demorar muito porque este não roda na velocidade real do celular, podendo se tornar extremamente lento.
Passo 03 - Como construir seu primeiro aplicativo para Android
Passo 03 - Como construir seu primeiro aplicativo para Android
Neste Post você aprenderá como testar seu ambiente de desenvolvimento e construir sua primeira aplicação simples na plataforma Android.
a) Primeiro devemos criar o nosso dispositivo virtual que executará a aplicação
Este Dispositivo Virtual será a emulação do Dispositivo que executará nosso software. A criação deste ambiente é feita através do Android Virtual Device Manager que está instalado no seu Eclipse.
- Abra o Eclipse
- Clique em Window >> Android Virtual Device Manager
- Após a janela do Android VDM abrir, clique em New
- Em AVD Name, informe o nome do dispositivo que você está criando. Exemplo: VirtualAndroid
- Em device, informe o dispositivo que você está emulando. Exemplo: 5.1" WVGA (480x800: mdpi)
- Em Target, escolha a versão do Android em execução no Dispositivo Virtual. Exemplo: 4.1.2
- Em Memory Options, escolha o tamanho da memória RAM do dispositivo. Ex.: 512 e VM Heap: 24
- Em internal Storage, escolha o tamanho da unidade de armazenamento interna. Ex.: 100 Mb
- SD Card, escolha o tamanho do SD Card. Exemplo: 100 Mb
- As opções do Emulation Option podem ficar desmarcadas.
- Clique em Ok para criar o dispositivo.
- Para visualizar o dispositivo criado em execução, selecione o item e clique no botão Start
- Na próxima tela clique em Launch
Aguarde um tempo, pois o sistema pode demorar a iniciar.
Após brincar com o emulador, Feche-o e vamos ao próximo passo.
b) Construindo uma aplicação Hello World para rodar no Android.
- Abra o Eclipse
- Clique em File >> New >> Project
- Expanda a opção Android clicando no + que fica ao lado da referida opção
- Selecione Android Application Project e clique em Next.
- No campo Application Name digite HelloWorld que é o nome que daremos a esta aplicação de exemplo.
- No campo Minimum Required SDK escolha 2.2
- Em target API, escolha API 18
- No campo Compile With, escolha API 19
- Clique em Next.
- Selecione a opção: Create Custom Launcher Icon
- Selecione também: Create Activity
- E finalmente selecione a opção Create Project in Workspace
- Clique em Next.
- Clique em Next
- Selecione a opção Blank Activity e Clique em Next.
- Na próxima tela clique em Finish.
- Após a criação da aplicação, você verá o programa criado automaticamente pelo Eclipse.
- Clique em Run >> Run para visualizar a execução do aplicativo no emulador.
- Após a execução do emulador você verá seu aplicativo entrar em execução e a mensagem "Hello world!" escrita na tela. Este é o funcionamento do primeiro programa criado.
No próximo Post, você aprenderá como colocar esta aplicação no seu dispositivo físico.
Neste Post você aprenderá como testar seu ambiente de desenvolvimento e construir sua primeira aplicação simples na plataforma Android.
a) Primeiro devemos criar o nosso dispositivo virtual que executará a aplicação
Este Dispositivo Virtual será a emulação do Dispositivo que executará nosso software. A criação deste ambiente é feita através do Android Virtual Device Manager que está instalado no seu Eclipse.
- Abra o Eclipse
- Clique em Window >> Android Virtual Device Manager
- Após a janela do Android VDM abrir, clique em New
- Em AVD Name, informe o nome do dispositivo que você está criando. Exemplo: VirtualAndroid
- Em device, informe o dispositivo que você está emulando. Exemplo: 5.1" WVGA (480x800: mdpi)
- Em Target, escolha a versão do Android em execução no Dispositivo Virtual. Exemplo: 4.1.2
- Em Memory Options, escolha o tamanho da memória RAM do dispositivo. Ex.: 512 e VM Heap: 24
- Em internal Storage, escolha o tamanho da unidade de armazenamento interna. Ex.: 100 Mb
- SD Card, escolha o tamanho do SD Card. Exemplo: 100 Mb
- As opções do Emulation Option podem ficar desmarcadas.
- Clique em Ok para criar o dispositivo.
- Para visualizar o dispositivo criado em execução, selecione o item e clique no botão Start
- Na próxima tela clique em Launch
Aguarde um tempo, pois o sistema pode demorar a iniciar.
Após brincar com o emulador, Feche-o e vamos ao próximo passo.
b) Construindo uma aplicação Hello World para rodar no Android.
- Abra o Eclipse
- Clique em File >> New >> Project
- Expanda a opção Android clicando no + que fica ao lado da referida opção
- Selecione Android Application Project e clique em Next.
- No campo Application Name digite HelloWorld que é o nome que daremos a esta aplicação de exemplo.
- No campo Minimum Required SDK escolha 2.2
- Em target API, escolha API 18
- No campo Compile With, escolha API 19
- Clique em Next.
- Selecione a opção: Create Custom Launcher Icon
- Selecione também: Create Activity
- E finalmente selecione a opção Create Project in Workspace
- Clique em Next.
- Clique em Next
- Selecione a opção Blank Activity e Clique em Next.
- Na próxima tela clique em Finish.
- Após a criação da aplicação, você verá o programa criado automaticamente pelo Eclipse.
- Clique em Run >> Run para visualizar a execução do aplicativo no emulador.
- Após a execução do emulador você verá seu aplicativo entrar em execução e a mensagem "Hello world!" escrita na tela. Este é o funcionamento do primeiro programa criado.
No próximo Post, você aprenderá como colocar esta aplicação no seu dispositivo físico.
Passo 02 - Instalação do Plugin ADT e Android SDK no Eclipse
Passo 02 - Instalação do Plugin ADT no Eclipse
a) Para instalar o Plugin ADT no Eclipse, siga o procedimento abaixo:
- Efetue um duplo clique sobre o Atalho do Eclipse criado em seu Desktop, conforme explicado no Post anterior.
- Após abertura do Eclipse, clique em Help >> Install New Software
- Clique no botão Add localizado no lado direito da ultima tela aberta
- Preencha com os seguintes parâmetros:
Name: ADT Plugin
Location: https://dl-ssl.google.com/android/eclipse/
- Clique em Ok
- Após receber os dados do pacote, marque o checkbox "Developer Tools" e clique em Next.
- Na próxima tela clique novamente em Next.
- Leia e aceite os termos de Licença e clique em Finish.
- Se você receber um aviso de segurança informando que a autenticidade ou validade do software não pode ser estabelecida, clique em Ok.
- Após instalação do pacote, reinicie o Eclipse.
- A seguinte mensagem será exibida:
- Clique em Close.
- Feche o Eclipse
b) Para instalar o Android SDK, siga o procedimento abaixo :
Efetue o download do Android SDK no seguinte link:
http://developer.android.com/sdk/index.html#download
- Clique sobre o executável baixado.
- Na primeira tela selecione "Install for anyuser using this computer" e clique em Next.
- Informe o caminho C:\AndroidDev\Android-sdk\ e clique em Next.
- Clique em Install
- Clique em Next
- Clique em Finish.
- Escolha os itens de instalação, os componentes abaixo devem estar selecionados:
Tools:
Android SDK Tools
Android SDK Platform-tools
Android SDK Build-tools
Extras:
Android Support Library
Google USB Driver
Escolha as versões específicas de plataforma:
Versões:
2.2 (Ainda Largamento utilizado)
2.3.3 (Dispositivos Migrados da versão 2.2)
3.0 (Tablets)
4.0 (API 14)
4.0.3 (API 15)
4.1.2 (API 16)
4.2.2 (API 17)
4.3 (API 18)
4.4 (API 19)
- Após selecionar, clique em Install Package aceitando os pacotes recomendados e selecionando também os pacotes a serem incluídos.
Esta etapa da instalação pode demorar horas, dependendo de quantas seleções você fez...
- Feche o Instalador "SDK Manager"
Parabéns, você concluiu a instalação do seu ambiente de desenvolvimento !!!
No próximo Post você aprenderá como construir seu primeiro aplicativo para Android.
Links Adicionais de Referência:
Mais informações sobre a instalação do ADT, disponíveis na própria página de desenvolvimento do Android:
http://developer.android.com/sdk/installing/installing-adt.html
terça-feira, 5 de novembro de 2013
Passo 01 - Instalando o Java e a IDE
Passo 01 - Instalando o Java e a IDE
O primeiro passo a ser dado na direção de desenvolvimento de aplicações Android é instalar as ferramentas necessárias. Como já postado utilizaremos a ferramenta Eclipse como IDE (Integrated Development Environment) para editar e compilar os programas desenvolvidos. Esta primeira etapa é bastante simples, e consiste na instalação do Java e do Eclipse. Simplesmente siga o passo a passo abaixo:a) Realizar o Download do JDK (Java Development Kit)
Pode ser baixado neste link (Distribuição 7u45):
http://download.oracle.com/otn-pub/java/jdk/7u45-b18/jdk-7u45-windows-i586.exe
ou neste aqui (Distribuição mais recente):
http://www.oracle.com/technetwork/pt/java/javase/downloads/index.html
*Obs.: Estaremos utilizando nos exemplos deste blog a Distribuição 7u21 para plataforma Windows
b) Realizar o download da ultima versão da ferramenta Eclipse:
Você poderá baixar o Eclipse Standard no seguinte link:
http://www.eclipse.org/downloads/
*Obs.: Estaremos utilizando a versão 4.3.0 do Eclipse nos exemplos deste Blog.
c) Instalando o Java Development Kit (JDK):
- Para efetuar a instalação do JDK, efetue um duplo clique sobre o arquivo executável baixado e durante a seleção de pacotes, marque todas as opções disponíveis, em seguida clique em Next.
- Mantenha a pasta sugerida para instalação e clique novamente em Next.
- No final da instalação clique em Finish.
d) Instalando o Eclipse:
- Descompacte o arquivo baixado durante o Download em uma pasta, por exemplo c:\AndroidDev\
- Crie um atalho no seu Desktop para o programa eclipse.exe
e) Testando a Instalação do Eclipse e do JDK:
- Para testar se a instalação funcionou, efetue um duplo clique sobre o atalho criado no Desktop e verifique se o Eclipse abre corretamente. Será solicitado uma pasta de trabalho (Workspace), informe:
c:\AndroidDev\workspace\
- Marque a opção "Use this as the default and do not ask again" e clique em Ok.
- Clique em File > New > Java Project
Mantenha as seguintes configurações conforme abaixo:
- Clique em Next >> Finish.
- Agora Clique em File >> New >> Class e preencha conforme a seguir:
(Não esqueça de marcar a opção "public static void main", conforme acima)
- Clique em Finish nesta tela.
- O sistema Eclipse vai gerar parte do programa para você, simplesmente adicione uma nova linha contendo a seguinte instrução:
System.out.println("Teste de Instalacao Ok!!!");
Conforme figura abaixo:
- Clique em Run >> Run >> Ok.
Se a instalação estiver ok, a seguinte mensagem deverá aparecer na tela inferior do Eclipse :
Teste de Instalacao Ok!!!
Conforme figura abaixo:
Pronto, você acabou de testar a instalação do Eclipse e do JDK.
No próximo post completaremos a instalação do Plugin ADT (Android Development Tool) no Eclipse.
Até lá!
Assinar:
Postagens (Atom)